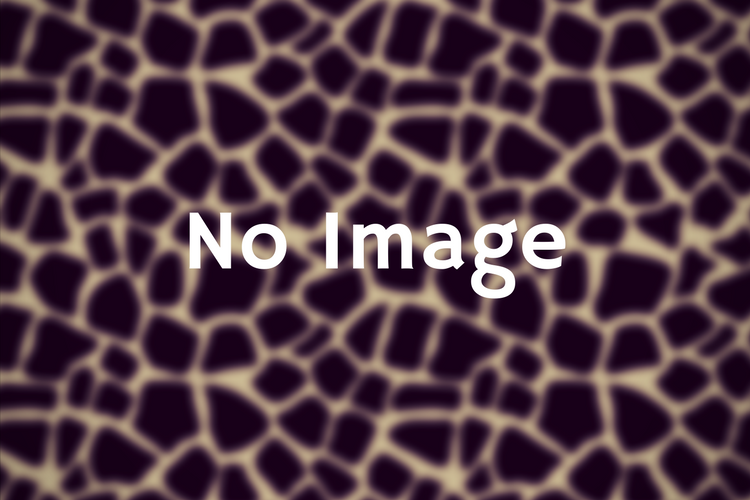トラックメイカーが効率的に作曲するために気をつけていること。 サンプラー 編


サンプラーを使うべき?
オーディオデータを直接トラックに貼るべき?

もう少し作曲のスピード上げられないかな?
と悩んでいる方に、【サンプラーについて】基本的なこと、
それから、ぼくなりに、てきぱき作曲できるようなアイディアを紹介していこうと思います。
具体的には、
❶ サンプラーを、使うのはどんなとき?
❷ サンプラーで、効率的に作業を進めるために基本的な使い方を解説
❸ サンプラーに関するよくある質問
という順番で、解説していきます。
この記事では、Ableton Live を中心に記事を書いていますが、他のDAWにも当てはまるようなことも多いので、Ableton Live 以外のDAWで作曲している方も、何かしらのヒントになるかもしれません。ぜひ最後までお付き合いください!
サンプラーを使うときはどんなとき?

同じような音が連続するとき
例としては、キック、スネア、ハイハットなどがあります。
打ち込んだMIDIノートの音をサンプラー側で一括でコントロールできるのがサンプラーの良いところです。
これはどう言うことかというと、
例えば、
このサンプルを使ったキックの「アタックを柔らかくしたい」と思ったら、アタックを遅くなるような設定にしてあげればいいので、
サンプラー側で「アタック」のパラメータを調節すれば、同じサンプルを使ったキックのアタックを一括で調節することができます。
また、サンプルを別のものに置き換えたい場合も簡単です。
もし、サンプラーを使わずに、トラックに直接貼り付けている場合などは個別に置き換える作業が必要になる場合があるので少し手間になります。
Ableton Live 10 や Logic X ではトラックに貼ったサンプルも一括で置き換えることが出来て便利ですね。
各音ごとに強弱を付けたいとき
リズムに強弱を加えグルーブ感を演出したいとき、
こういった場合、ベロシティー機能を使うと簡単です。
MIDIで打ち込むときにベロシティー の値も入れていきます。
ぼくの場合は、スネアロールでフェードインするようなものを作る時にもヴェロシティー機能を使って作ることが多いです。
ドラムロールをボリュームフェーダー等でコントロールするよりもリアルな気がします。
音程を変えてメロディーなどを演奏したいとき
例えば、
自分の声をサンプリングして、それを演奏することもできます。
また、ギターやピアノをサンプリングして演奏することも可能です。
グライドを設定して二音間の音程をスムーズに繋ぐといったことができるのもサンプラーならではの使い方です。
ぼくの場合は、メロディーの他にスネアロールなどで、ピッチが上がっていくような演出を作るときにサンプラーを使って作ることが多いです。
ピッチにオートメーションをかけてコントロールできるので、とても操作性が良いです。
ベロシティー によって鳴るサンプルを替えたいとき
さらに凝った使い方として、ベロシティーの値によって鳴るサンプルを替えることが出来ます。
これはどういったときに便利かというと、
強く弾いた音と、弱く弾いた音のサンプルをそれぞれ用意して、ベロシティー の値によって鳴らすサンプルを切り替えることで、リアルな表現が可能になります。
Kontakt などの、市販されている音源のほとんどは、この仕組みを使って作られています。

リアルな音源を作ろうとするとサンプルがたくさん必要だったりサンプルが発音する条件の設定だったり、結構大変な作業になります。
ですが、楽しいので一度作ってみるのもお勧めです。
とはいえ、オリジナル音源制作は結構大変なので、既存の音源と併用しながら作曲を進めるのがいいのかなと思います。
Ableton Live では無料のパックをダウンロードすることもできますので、活用してみてください。
Ableton
https://www.ableton.com/ja/packs/#?item_type=free
これらのパックでは Simpler や Sampler を使って作られているので、そのまま使うのはもちろん、改造して使うこともできるので自由度が高く面白いと思いと思います。

打楽器系サンプルを演奏するとき
Ableton Live 10 では「Drum Rack」というデバイスが便利です。

このデバイスはMIDI キーボードやパッドに簡単にマッピングすることが出来ます。
任意の場所にサンプルをマッピングすることが出来るので、キック、スネア、ハイハットなどを割り当て、パッドを使ってドラムセットで演奏することが出来ます。
もちろんこのときに、ベロシティー 機能を設定していれば入力の強弱に合わせてサンプルの音量も強弱させることが出来ます。
また、上でも説明したように、ベロシティーの強弱によるサンプルの鳴らし分けも出来るので、リアルなリズム音源を作ることも可能です。
「Drum Rack」を使うときに気をつけていること
Ableton Live 10 で「Drum Rack」を使うときは、
普通に使っていると「Drum Rack」内の音は全て1つのトラックにまとめられて出力されます。
ミックスなどで個別に書き出したい場合は少し手間取るかもしれません。
(それぞれのサンプルに対してオーディオトラックを立ち上げて、そこから個別に音が出るようにルーティングすることもできますが複雑になるので、あまりお勧めしません。)
そこで、ぼくなりのやり方ですが、1つのトラックにはなるべく1つの音だけで作曲していく方法です。

サンプラーを使うにしても、キックのサンプルを鳴らすトラック、スネアを鳴らすトラック、それぞれの楽器を個別のトラックに分けることでシンプルに作曲を進めることが出来ます。
サンプラーで効率的に作業を進めるための基本的な使い方

Ableton Live の Simpler と Sampler の使い分けは?
ぼくの場合は、ざっくりこのように使い分けています。
● Simpler
・シンプルに作りたいとき。
・Slice機能を使いたいとき
● Sampler
・エンベロープを細かく作り込みたいとき。
・ピッチの可動域を激しく自由に調整したいとき。
デバイスの名前は一文字しか違いませんが、機能的には結構違います。
もう少し詳しく、それぞれの特徴をみていきましょう。
シンプルに作りたいときの「Simpler」

まずは、画面の左端にある3つのモード

まずは上から
Classic モード
このモードは、サンプルを任意の場所でループさせることができます。
使用例としては、声のサンプルをリード楽器のようにメロディーを演奏するときなどに便利です。
それから、ポリフォニック(和音)で演奏することが出来るので
そのままコードを弾いてパッドのように使うこともできます。
また、ループさせないこともできます。
1-Shot モード
このモードでは、モノフォニック(同時発音数が1つのみ)で演奏することが出来ます。
短いサンプルを再生するときに便利です。
「TRIGGER」を選択すると、鍵盤を押すと、トリガーとして働き、鍵盤を離しても最後まで鳴り続けます。
「GATE」を選択すると鍵盤を押している間だけ鳴ります。

このような機能があるので、
使用例としては、打楽器などを演奏するときに便利です。
Slice モード
このモードでは、サンプルを任意の場所でスライスして、演奏することができます。
使用例としては、リズムループなどをいくつかのスライスポイントを設定して演奏することができて便利です。
「スライス機能」繋がりということで、別の方法もありますが、
これはまた、別の記事で紹介しようと思います。
それでは次に、Sampler です。
もっと作り込みたいときの「Sampler」

これもかなり機能があるので、
特にぼくが制作でよく使う機能を紹介していこうと思います。
エンベロープの細かい作り込み機能
デバイスの上部にある「Filter / Global」をクリックして、エンベロープの調整が出来ます。

ADSRの調整はもちろん、さらにアタック、ディケイ、リリースのカーブを調整出来るので、かなり細かく設定することが出来ます。

キックやスネアなど、ほんのちょっとの違いで聞いたときの印象が変わってくるので、ここまで細かくパラメータを調整できるのはとても重要です。
フィルターエンベロープにもこれと同様の調整が可能になっています。

ピッチ幅を自由に設定できる
Simpler の場合は固定になっていますが、Sampler の場合は「24st」まで(2オクターブ)の調整が可能になっています。
EDMなどのダンスミュージックでは、激しい音作りが特徴でもあるので、がっつりピッチを動かせる自由度はありがたいです。

自由度が高いLoop機能
「Loop機能」は Simpler にもありましたが、さらに細かい設定が出来ます。
「Sustain Mode」と「Release Mode」の組み合わせで、様々な方式の音を作り出すことが出来ます。
まずはそれぞれのモードごとの動きについて見ていきましょう。
まずは予備知識
各範囲の名称はこのようにしています。

・Sustain Mode の設定

ここでは、鍵盤を押し続けたときのループ方式を選びます。
| ループはされずに、最後まで再生される。 | |
| ループ範囲の最後に到達後、ループ開始地点に戻る方式のループ。 | |
| ループ範囲の終点に到達後、逆再生になり、ループ開始点に戻る方式のループ。 |
・Release Mode の設定

鍵盤を離してからのサンプルのループ方式を選びます。
 | リリースループ機能はOFF。ループ範囲内だけでループしながら減衰していく。 |
 | リリースループはされずに、サンプルの終点まで減衰しながら再生される。 |
 | リリースループの開始点と、サンプルの終点の間を順再生でループしながら減衰する。 |
| リリースループの開始点から純再生され、サンプルの終点にきたら逆再生される。 またはその逆で、サンプルの終点から逆再生で始まり、リリースループの開始点まで来たら純再生になる。 |
文字で説明するとややこしいですが、下の動画を見てもらうと少しわかりやすいかもしれません。
画面下側で、鍵盤が押されるところがオレンジ色に点灯するので、リリースの状況がわかりやすいかと思います。
Simpler / Sampler に関するよくある質問

質問:逆にサンプラーを使わないで、直接オーディオファイルをトラックに貼るのはどんなときですか?
答え:
いろいろな場合が考えられますが、まずは
長めのサンプルを使うとき
ドラムループやパーカッションのループなど、長めのサンプルを使う場合は、サンプルを直接トラックに貼ります。
その方が制作段階で視覚的にもわかりやすいです。

また、ライザーやノイズなどのFX系のサンプルは
長い時間をかけてフェードをかけることもよくあるので、
そういった場合も、トラックに直接はってフェードを調整するとスピーディーに作業が捗ります。

ボーカルサンプルトラックを扱うとき
これも、「長めのサンプルを使うとき」の答えとダブるところがありますが、
ボーカルトラックは長めのサンプルを扱うことになり、
そして、サンプルを部分的に切ったり貼ったりすることも多くなます。
そのつなぎ目をクロスフェードで自然につながるように調整する必要があるので、ボーカルトラックなどは直接トラックに貼った方が簡単に作業を進めることが出来ます。

質問:途中でSimpler から Samplerに切り替えたいです。方法はありますか?
答え:あります。
デバイスのタイトルバーを右クリックでメニューを開き、
メニューの一番下
「Simpler -> Sampler」を選択して切り替えることが出来ます。
その逆の、「Sampler -> Simpler」に切り替えることもできます。

この2つのデバイス間で切り替えたときに、共通しているパラメータの値が引き継がれるところが便利だと思います。
まとめ
以上が、サンプラーに関する基礎的なところと、
普段ぼくが制作をスピーディーに進めるためのちょっとした工夫の紹介でした。
しばらく「Logic X」を使い続けて来ましたが、
「Ableton Live」を使うようになってから、サンプラーを使って制作するときのデバイスの操作性の良さには本当に驚きました。
操作方法をネットで調べる時間もグッと少なくなったと思います。
サンプラーを多用するジャンルの音楽を制作する方には Ableton Live はおすすめです。
多分また何か思いつくことがあると思うので、こういった記事を書いてみようと思います。
それでは!